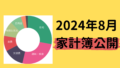こんにちは、みのやま(@DrMinoyama)です。
本記事では
パワーポイントのフォントを日本語と英語で分けて一括変更する方法
をまとめました。
学会発表のためにPowerpointでスライド作成していた日に上司から突然言われました。

スライド作成は
英語と数字はTimes New Roman
日本語はMS pゴシックでね、じゃよろしく!

わかりました!
(え?ちょっと待って・・・。いちいちフォント変えないといけないの???)
無知だった私は日本語から英語に切り替えるときにいちいちフォントを切り替えようとしていました。
ただ、実はすごい楽な方法があります。
スライドマスターという機能を使って、英語と日本語のフォントを一括で設定できます。
3分あれば設定できるので、学会発表を控えている方などぜひ参考にしてみてください。
パワポのフォントを日本語と英語で分けて入力する方法
今回はいちいちフォントを変更しなくても、日英で自動的に下記のフォントになるように設定します。
日本語:MS Pゴシック
英数字:Times New Roman
特に設定をしていなければ日本語と英語は同じフォントで入力されてしまいます。
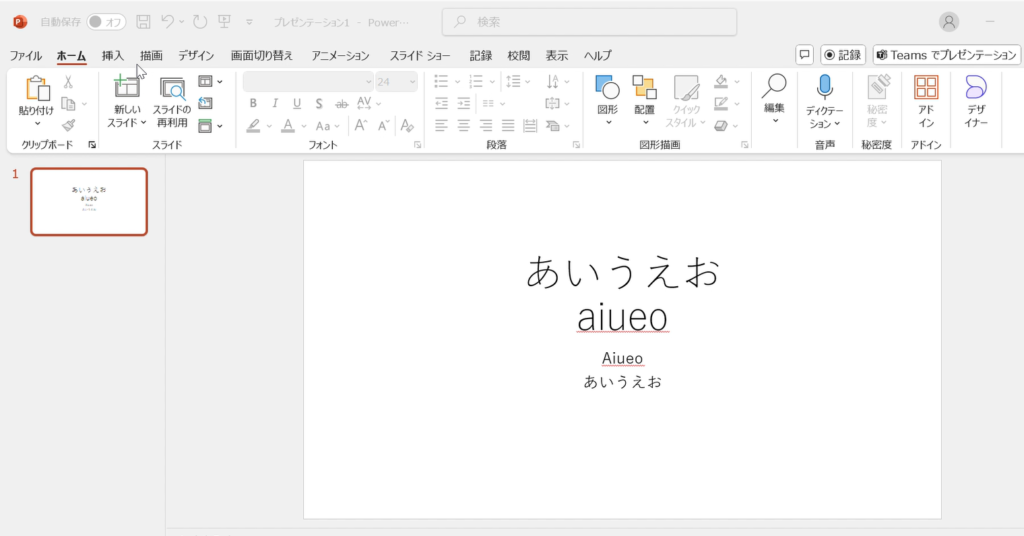

さて、設定していきましょう!
「表示タブ」 → 「スライドマスター」 → 「フォント」 を選びます。
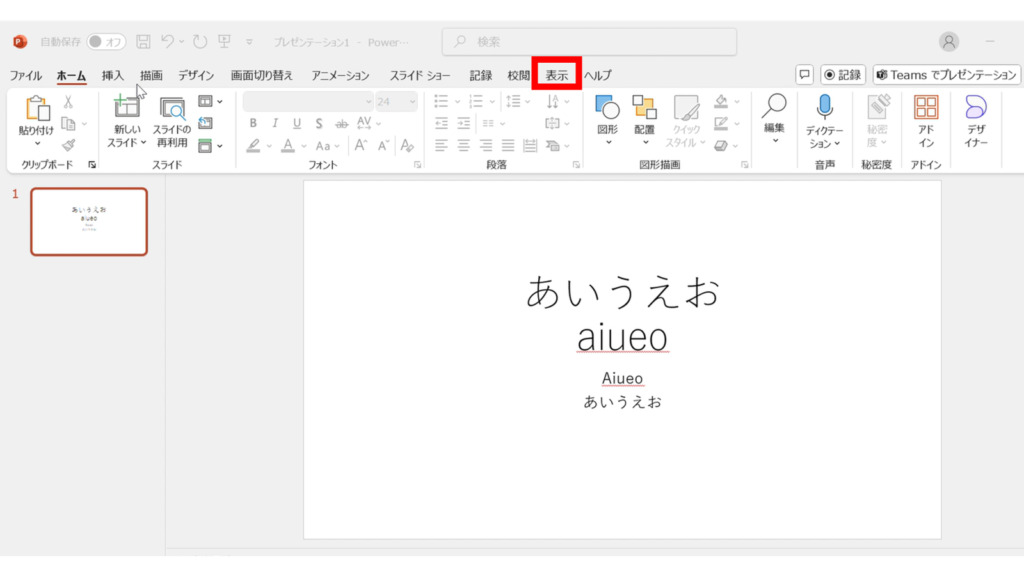
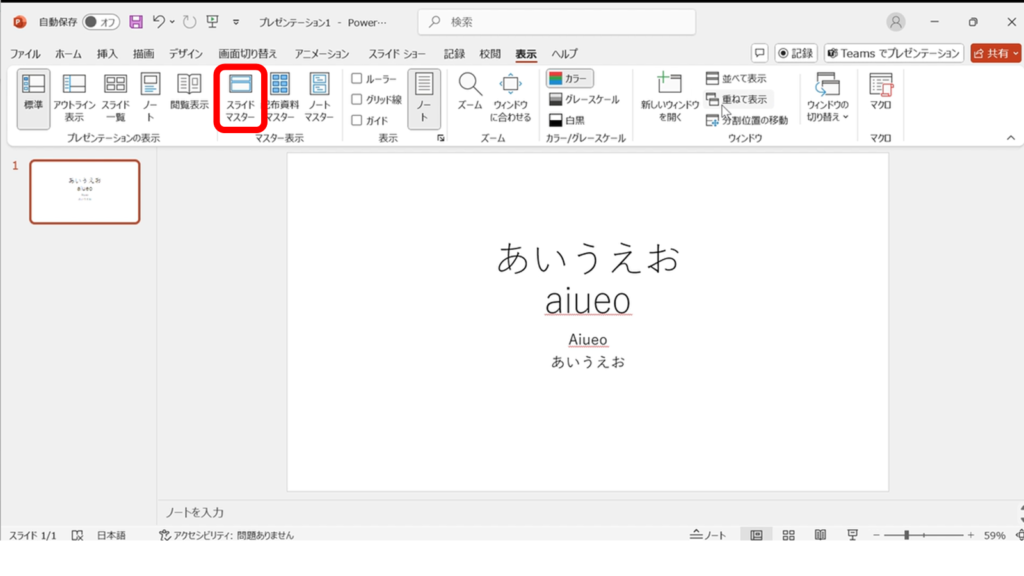
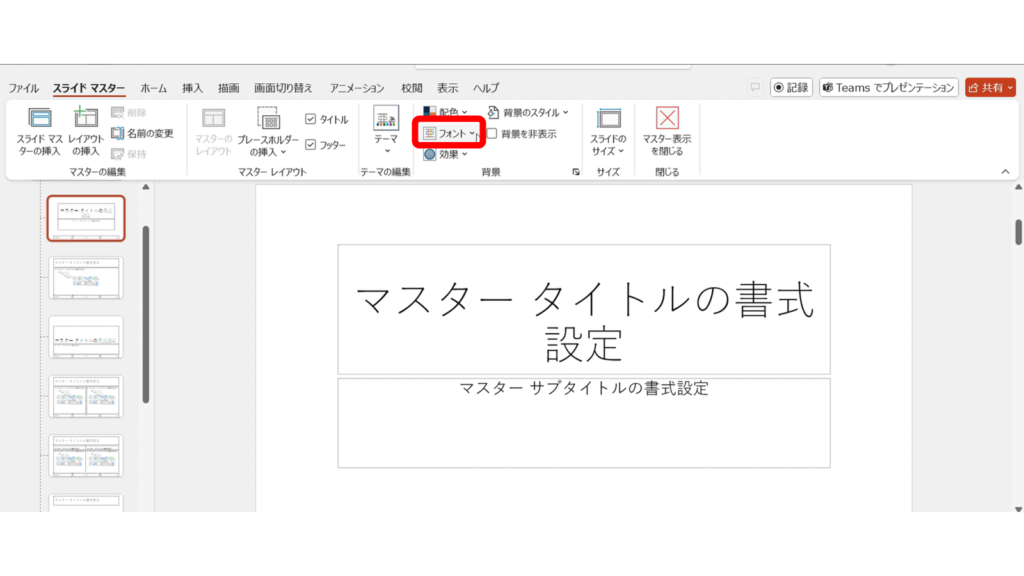
一番下の「フォントのカスタマイズ」を選んでください。

下の画像のように、
英数字のフォント(見出し・本文, 両方)にTimes New Roman
日本語のフォント(見出し・本文, 両方)にMS Pゴシック
と入力しましょう。
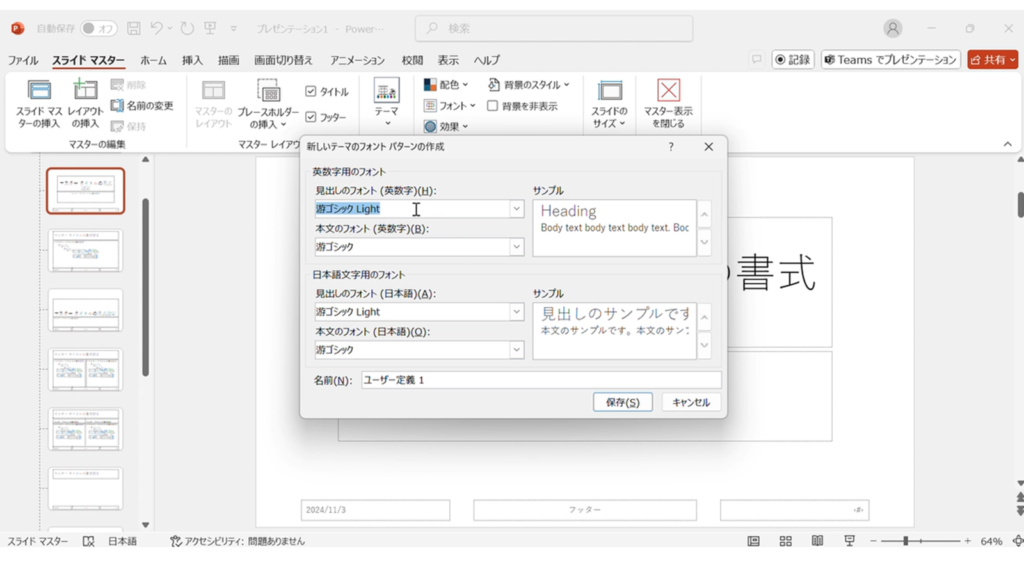
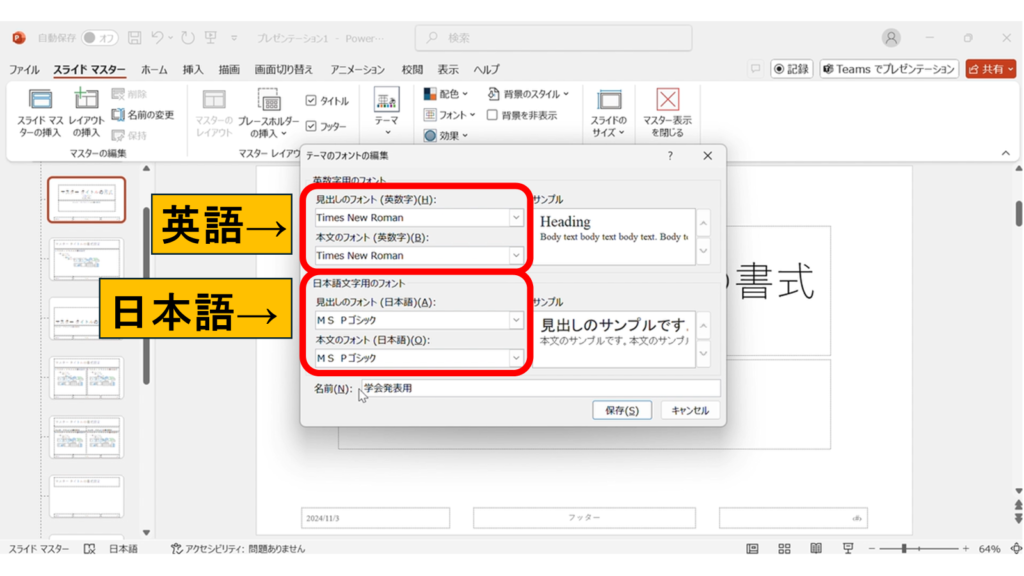
最後にこのフォント設定を今後も使いたい場合は名前を設定しておきましょう。

私は「学会発表用」と名前を付けています。
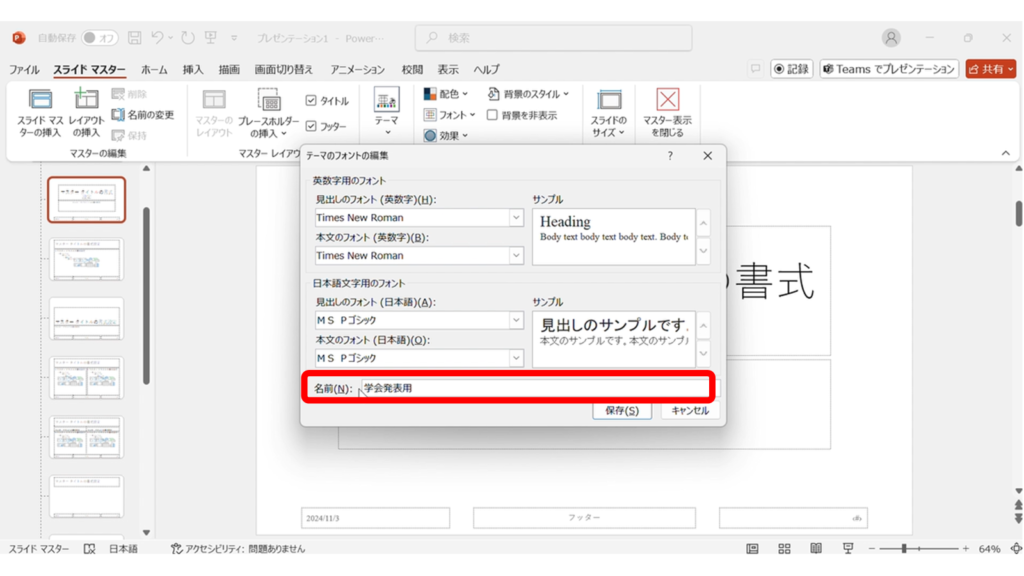

最後の「保存」もお忘れなく
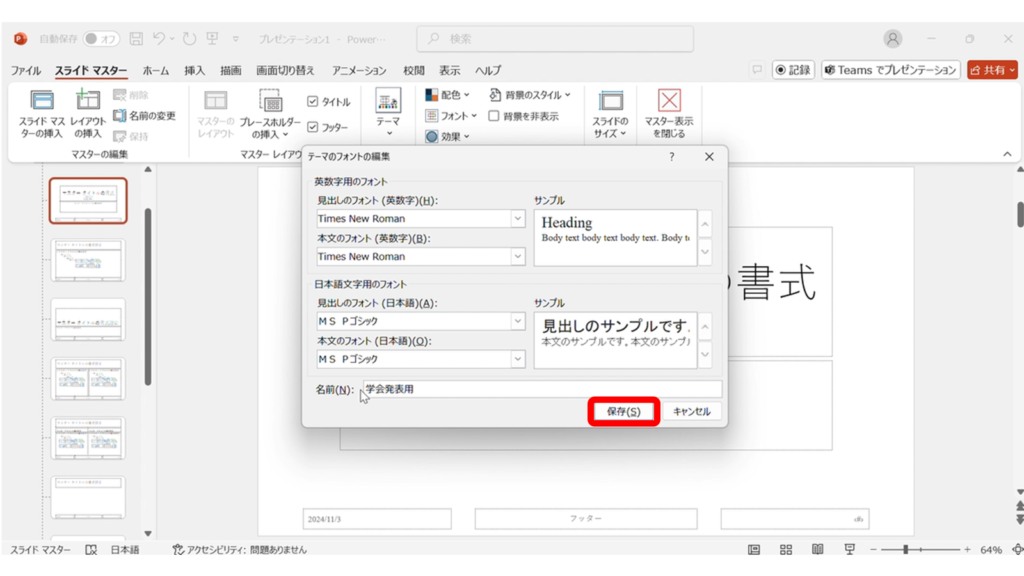
マスター表示の終了を押すと元の画面に戻ります。
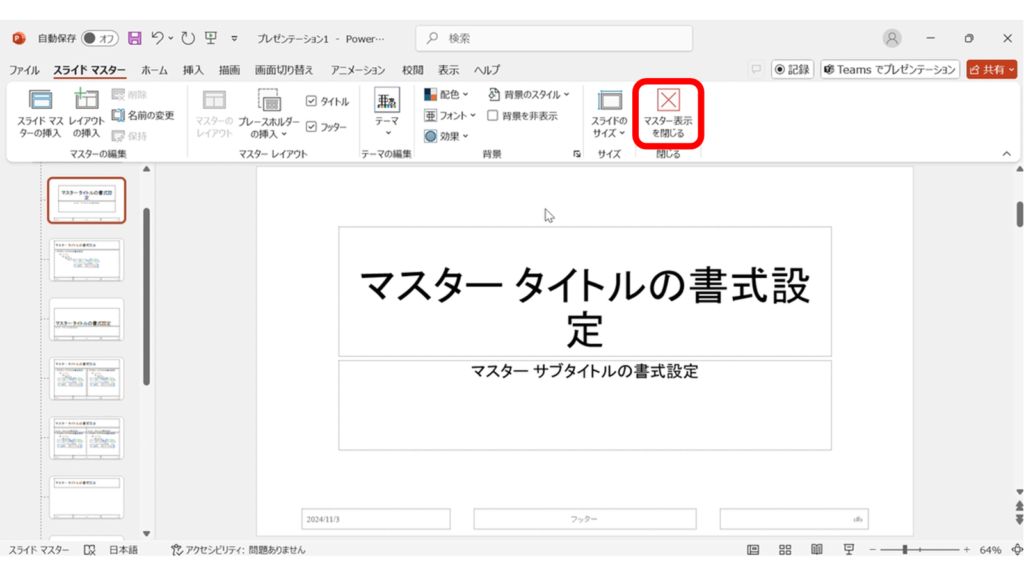
これで日本語と英語を打つときに自動的にフォントが切り替わります。
次はこんな設定をしなくて良いです。
次回もこのフォントを使いたいときは、
スライドマスター → フォント → 「学会発表用」(各自が名付けたもの)
ですぐにこのフォントの設定にたどり着けます。
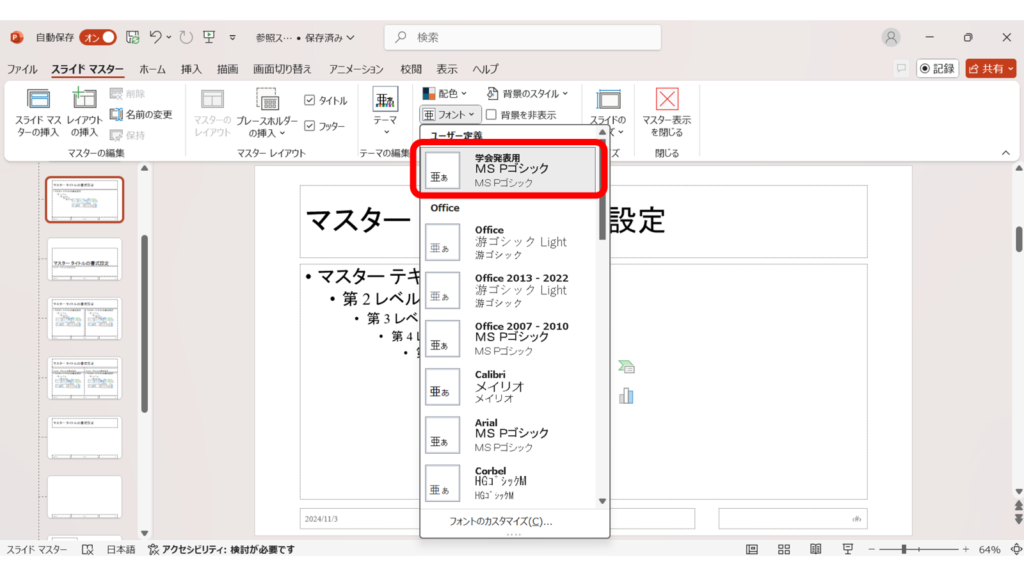
細かな設定ですが便利なので、ぜひご活用ください!
みのやま