こんにちは、みのやま(@DrMinoyama)です。
この記事では、
Gmailの自動転送機能の設定の仕方
転送されたメールに返信するときに、転送元のメアドとして返信するための設定方法
を解説します。実際の画面を見ながら説明します。
みなさんこんな悩みありませんか?

職場とプライベート用のメールアドレスが分かれていて、チェック漏れをしそうで怖い

自動転送機能をつかって職場からのメールも日常的に使っているメアドで確認できるようにしているけど、つい私用のアドレスから職場に返信しそうになる・・・。
そんな悩みを解決できる設定があります!

私もはじめて知ったときは感動しました。
どういう工夫をすれば、悩みを解決できるか。
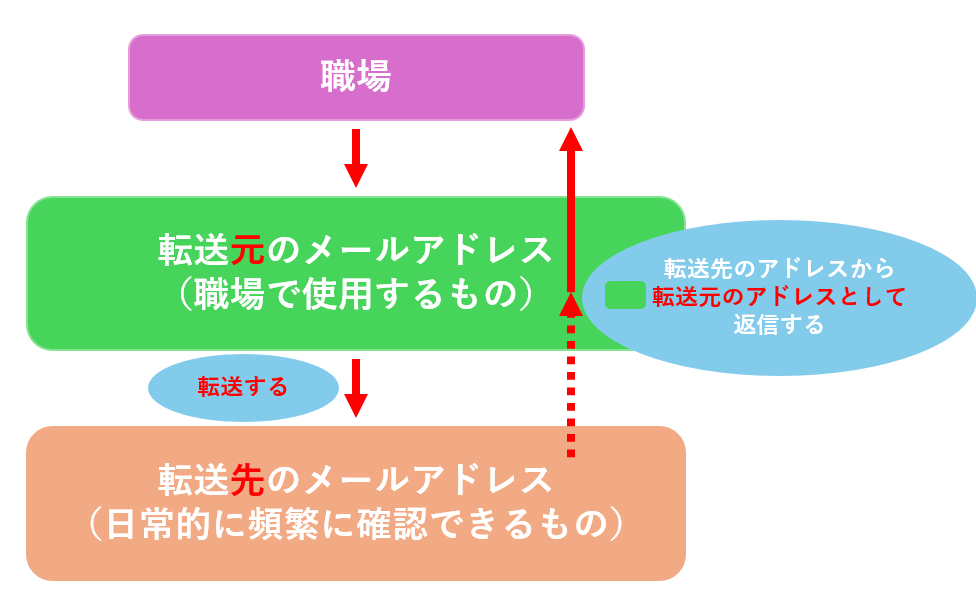
今回行う設定をすれば、以下のことが実現可能です。
①職場で使用するアドレスに来たメールを、日常的に頻繁に確認するアドレスへすべて転送することができる。
②転送先のアドレスで内容を確認し、その場で「転送元のアドレス(職場用)を開かずに」転送元のアドレス(職場用)として返信できる。
①の設定をすれば、1つのアカウントを確認するだけで、全てのメールに目を通せます。
②の設定をすれば、1つのアカウントにメールを集約しても、返信するときには受信したメールアドレスから返信することができます。(先方に私用のアドレスで間違って返信せずに済む)

めちゃくちゃ便利ですよ!設定方法の解説に移ります!
自動転送の設定方法
まずは転送元のメールアドレスで操作します。
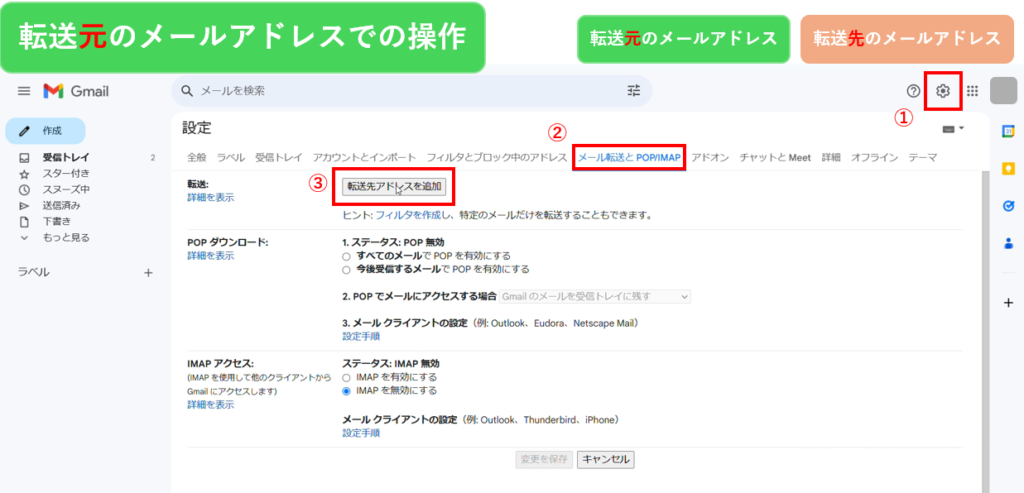
①右上の歯車をタップ
②上のタブの「メール転送とPOP/IMAP」をタップ
③「転送先アドレスを追加」をタップします。
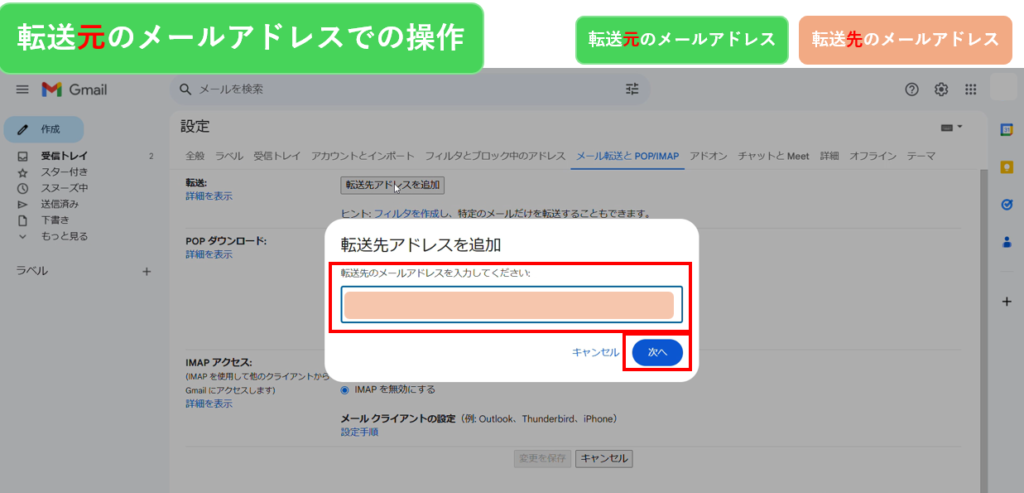
この画面に移ったら、
④転送先のアドレスを入力
⑤「次へ」をタップします。
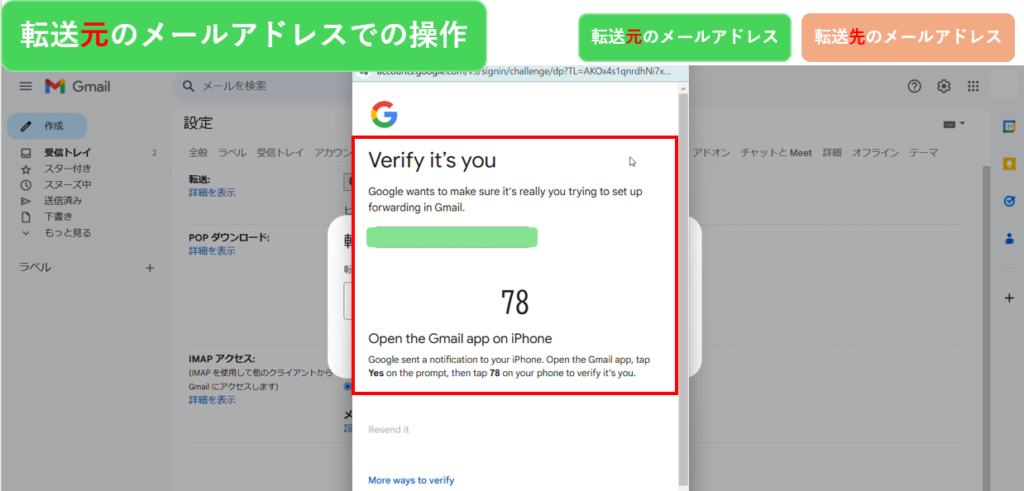
⑥本人確認画面が出てくるので、指示通りに入力しましょう。
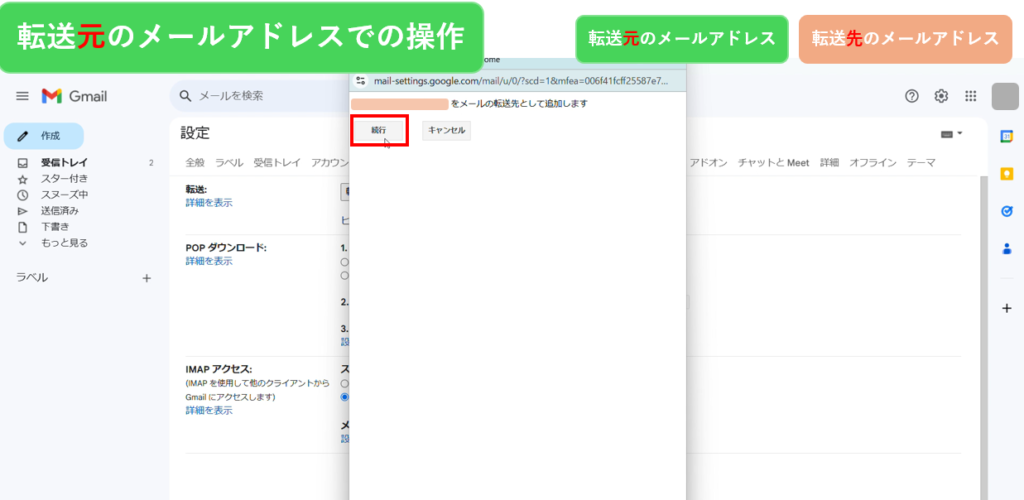
⑦本人確認を終えたら、このような画面になります。「次へ」をクリック。
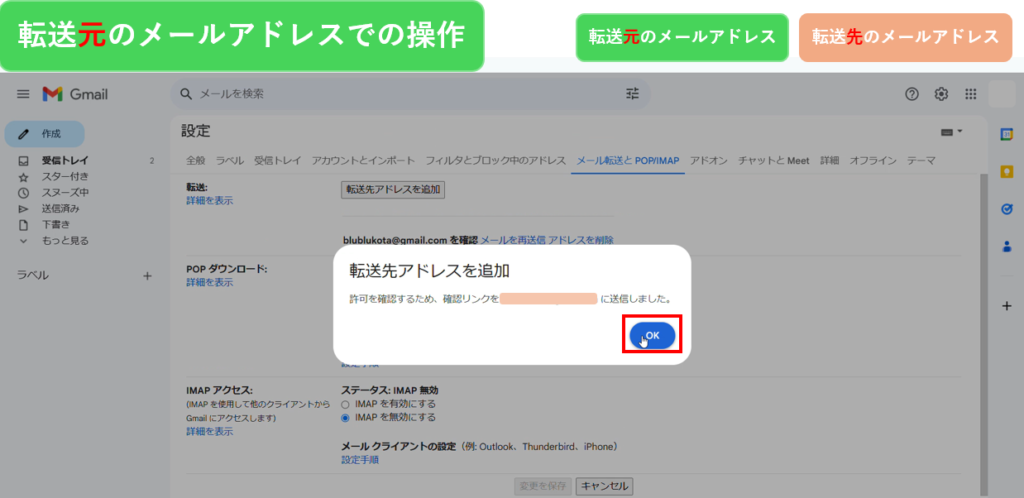
⑧確認リンクが転送先のメールアドレスへ送られます。
続いて、転送先のメールアドレスでの操作になります。
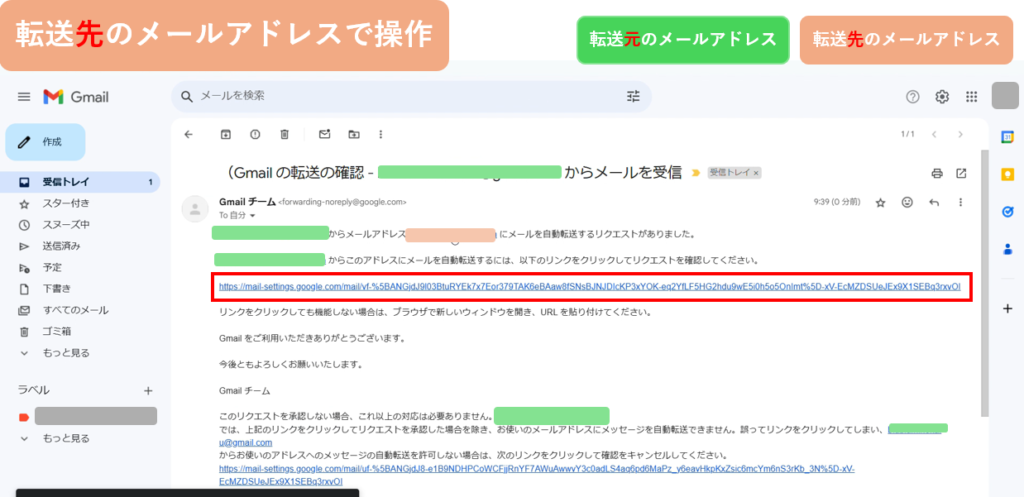
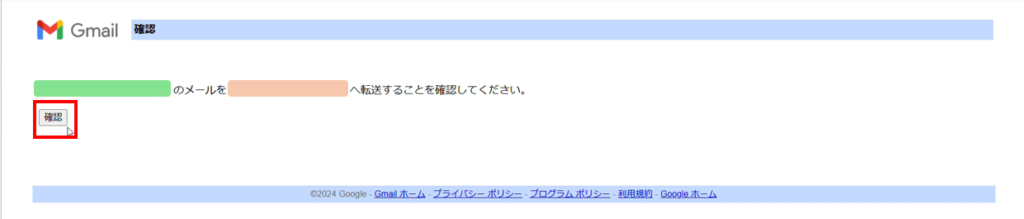
⑨転送設定についての確認リンクが送られているはずなので、クリック
2つめの画像にたどり着けば大丈夫です。
また転送元のメールアドレスに戻ります。

最後の作業を忘れずにね!
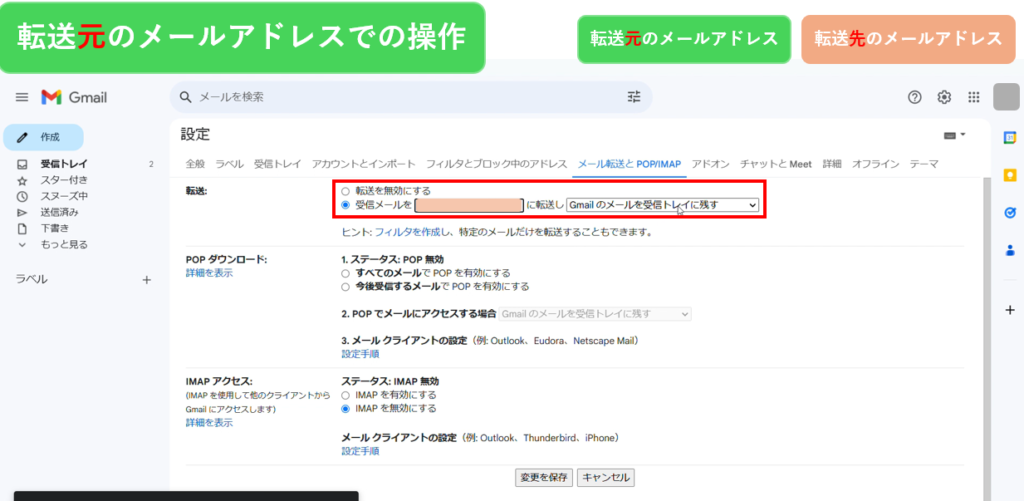
⑩「歯車」→「メール転送とPOP/IMAP」をクリック
⑪転送先のアドレスを赤枠の場所に入力しましょう。

これで自動転送の設定は完了になります。お疲れさまでした。
転送先のアカウントから、転送元のメールアドレスとして返信する方法
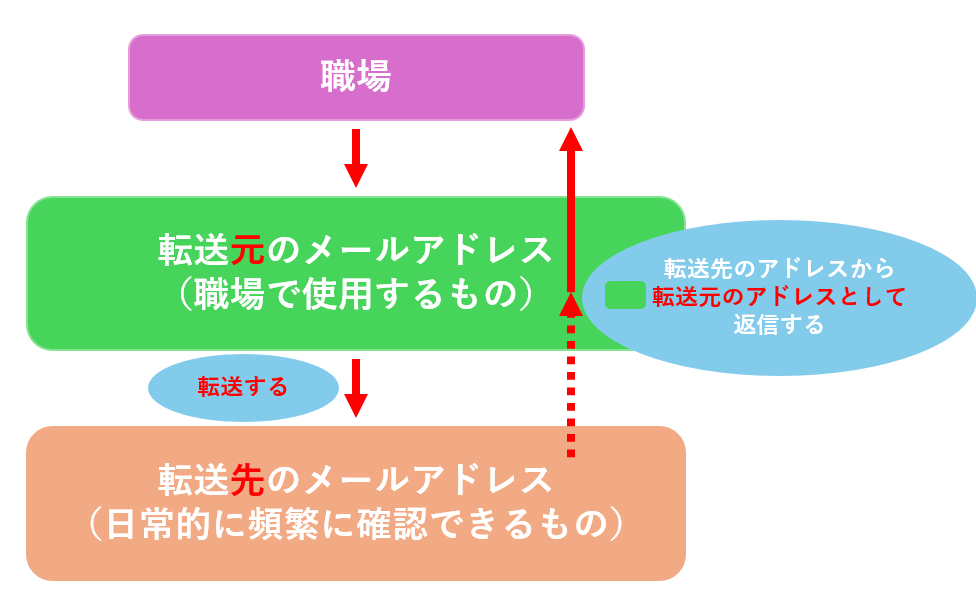
これから行う設定をすれば以下のようなことができます。
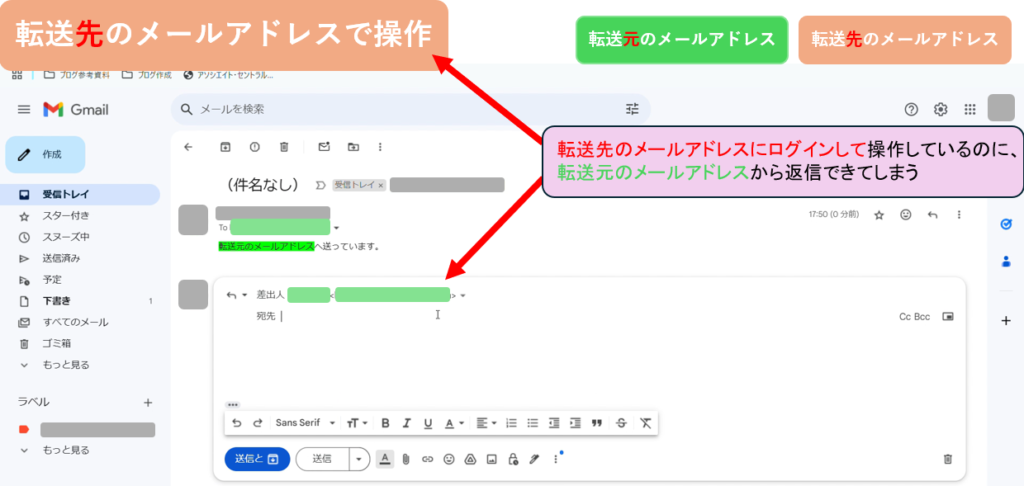
転送先のメールアドレスにログインして操作しているのに、
転送元のメールアドレスから返信できてしまう

これって結構すごくない???さっそく、設定方法を解説するよ!
まずは転送先のメールアドレスの操作です。
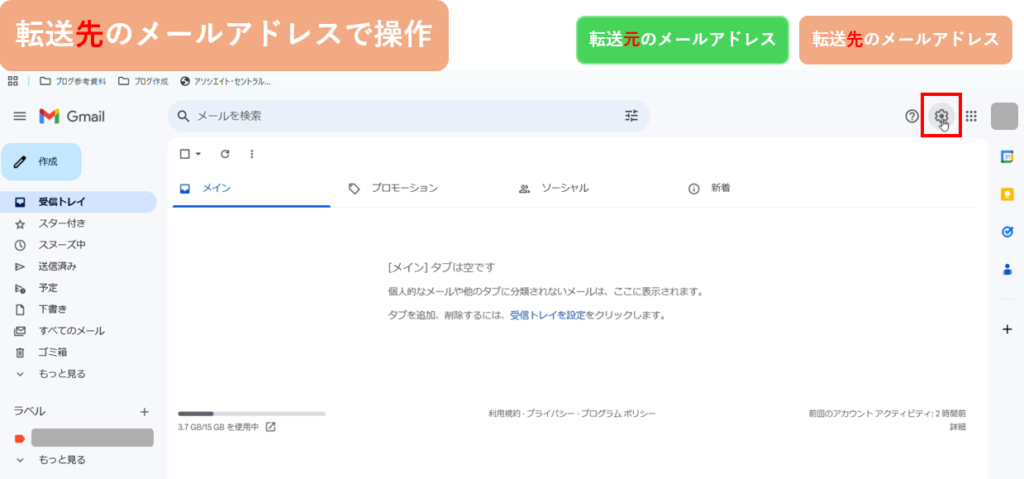
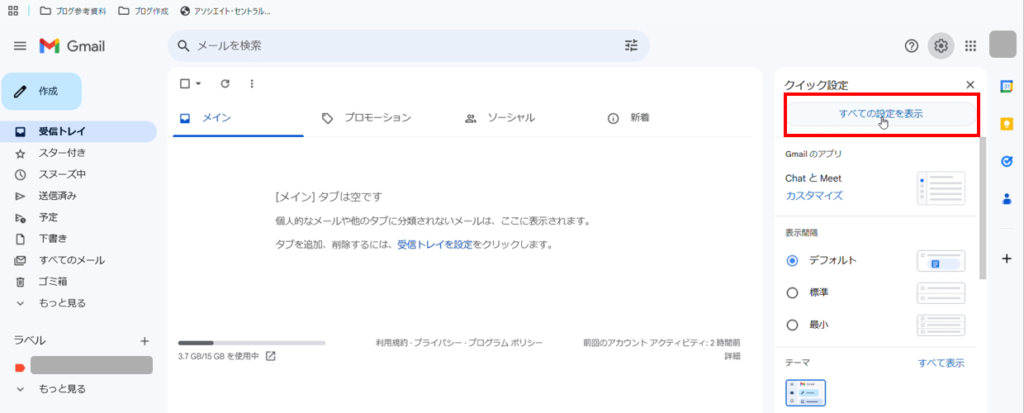
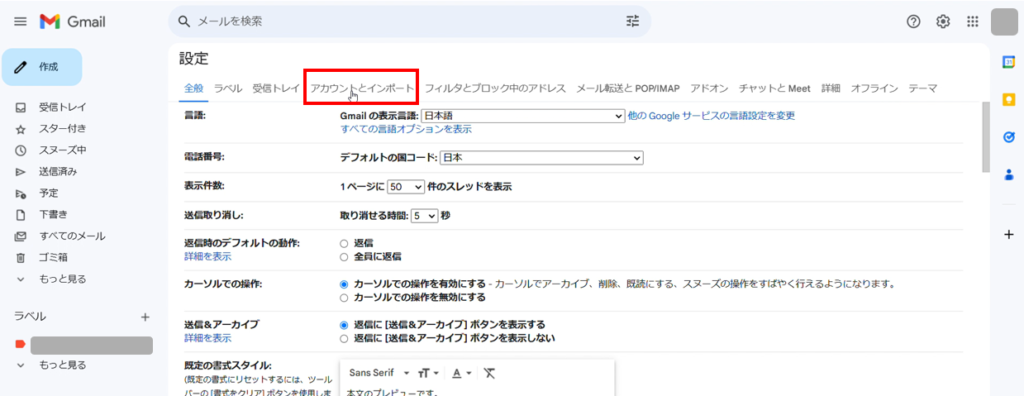
①歯車をタップ
②すべて表示をタップ
③アカウントとインポートのタブを開く
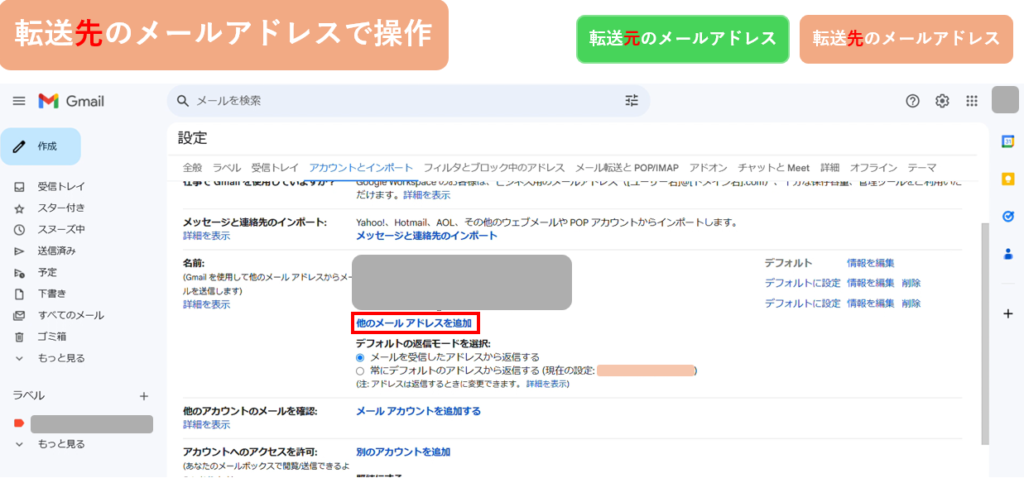
④他のメールアドレスを追加をタップ
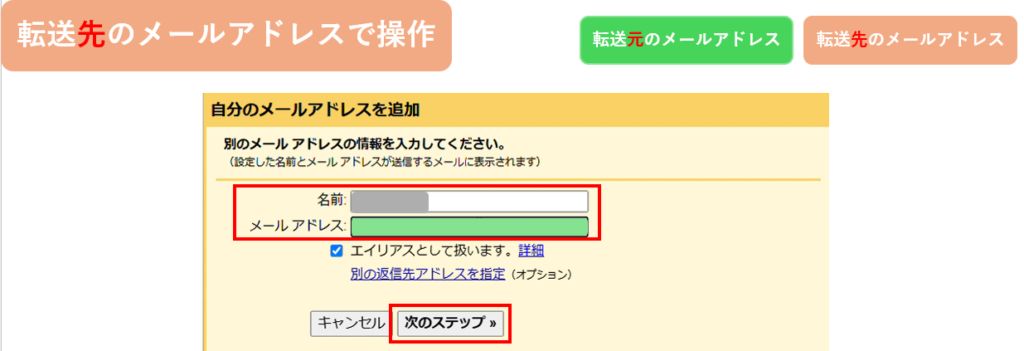
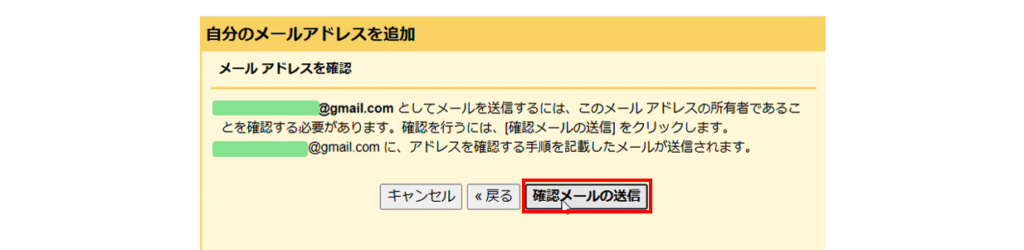
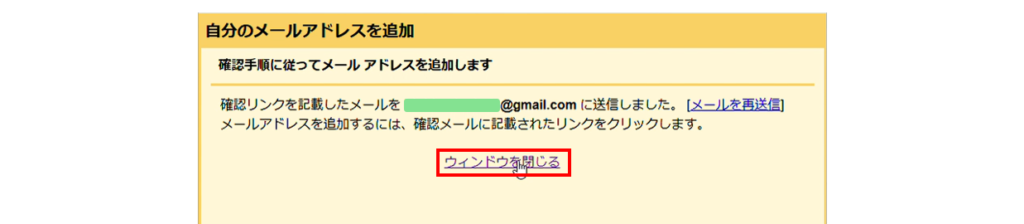
⑤送信者として表示させたい名前とメールアドレスを入力します。
⑥確認メールの送信をタップ
⑦ウィンドウを閉じます。
次に転送元のメールアドレスの操作になります。
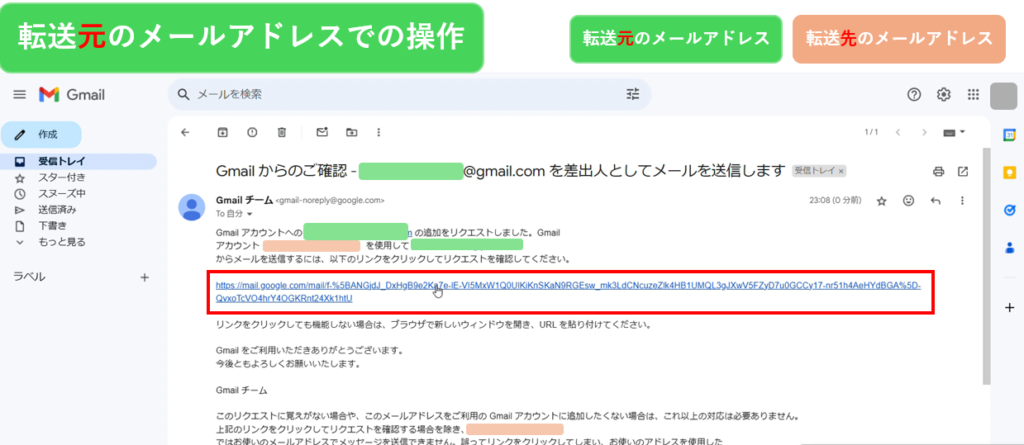
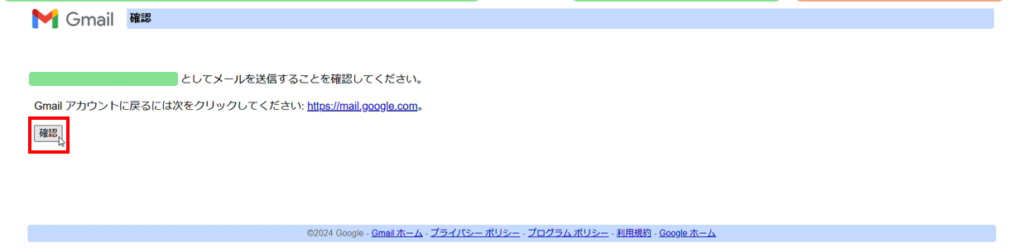
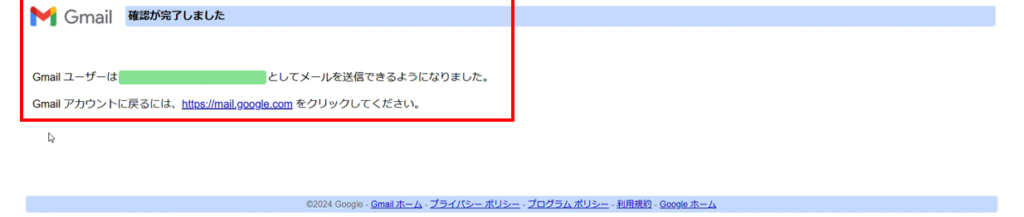
⑧確認リンクをクリックして上の画像の通りに進めます。
また転送先のメールアドレスに戻ります。
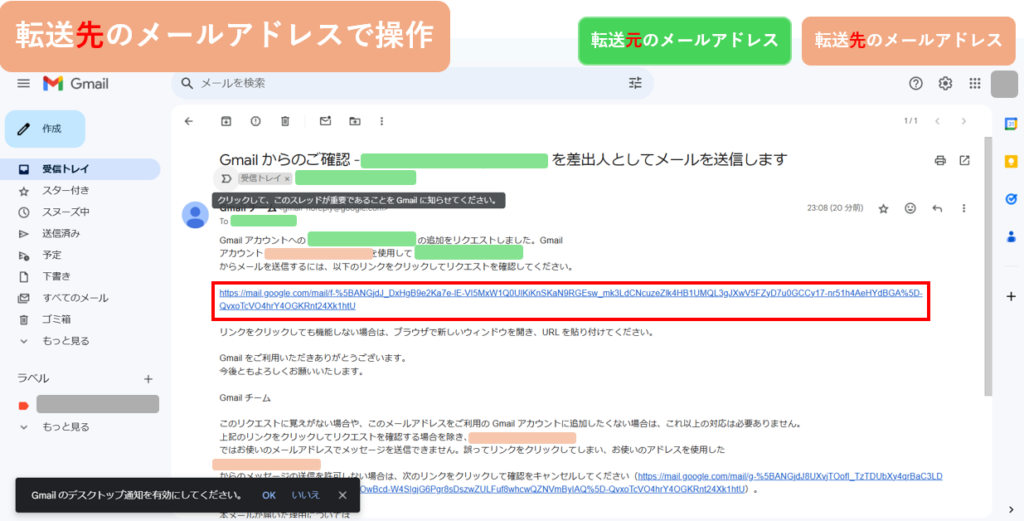
⑨転送先のメールアドレスでも確認リンクをタップします。
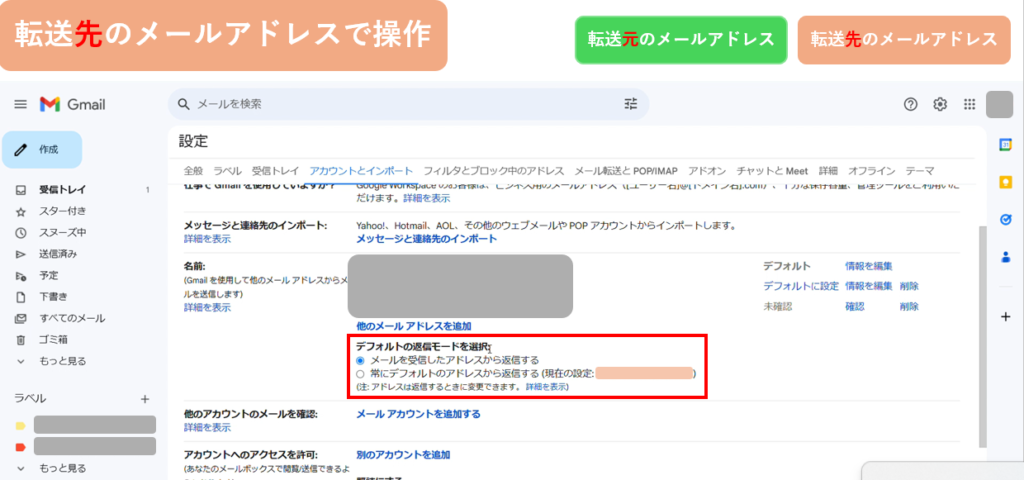
⑩歯車→すべての設定→アカウントとインポートを選ぶ。
⑪赤枠の「メールを受信したアドレスから返信する」を選ぶ。

⑪の作業をすれば、デフォルトで転送元のメールアドレスとして返信できるようになります。
お疲れさまでした。
設定は以上になります。
はじめの設定だけ骨が折れますが、一度設定してしまえばGmailの処理が楽になると思います。
参考になればうれしいです。
みのやま


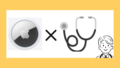
コメント